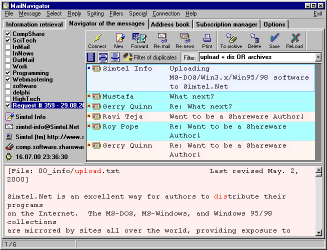|
Messages Navigator
If you have received email messages or articles from newsgroups and the messages are already in mailboxes, you can use the Messages navigator to review them. To open a message file for review, click on the box to the left of it. You have probably already guessed that you can select several files at once for review. There are three buttons controlling the mapping mode for groups of files:
After loading mail files into MailNavigator and moving the cursor down the list you will see on the navigator control panel to the left of the list of messages that the content varies according to the active message. But that's not all. If you click on the "author" field on the control panel, the list of messages will be sorted by author, and at the same time you will get a list of authors of all messages currently loaded into navigator. Moving down this list, you will see that navigator automatically highlights all messages from the author under the cursor. By right clicking on the current author, a menu of commands for working with authors opens. Besides navigating, you can also set up a filter by author (see: Filters | Sender / Recipient...). When you have set up the filter, you will see that all the messages from authors not matching the filter automatically disappear from the navigator. Then if you quit the list of authors it will vanish from the screen. The fact that a filter is in effect will be shown by the selected authors being highlighted in red. To remove a filter and return to normal, you have to open the list of the authors again and click on the Filter button. The same features of filtering and navigating are available for other fields: E-mail, Organization and Newsgroup. And now something about filters: In the MailNavigator program, you see filters literally everywhere, wherever possible. And all of them have identical rules of operation. If a filter is installed, it is definitely indicated on the screen, and only the information that matches all the installed filters simultaneously, by text, sender, address, organization, date, mailbox, and uniqueness, will be visible in the navigator. Now, something about mailbox filters and in general about the system of working with files: the mailboxes that you load for review by MailNavigator are placed in the computer's RAM. If you have first opened or loaded a file and then closed it for review, the messages in it are not deleted from memory; simply a mailbox filter is superimposed on them. Reopening a file does not entail reloading it but only removing the filter from it. Therefore, to avoid getting an "Out of memory" message, it's better not to keep all the messages in the original accumulation mailboxes but to store them in archives (see: Message | Move to Archive). Let's go now to the Search page. If you have defined filters and source files and made a search request, the search results are automatically loaded into the Messages navigator. Except that they will belong not to an actual mail file, but to a virtual file of search results. This virtual file exists not on the disk but only in the RAM for the current session of the program's operation. So, if there is suddenly a need to save search results - select the messages and copy to file. I'm sure you've guessed that the possibility of multi-file data loading applies also to virtual files of search results. For example, you can make several search requests: one re. supply of sugar, in messages received in the past two weeks, one re. supply of millet, in messages received in the last two months, and a third re. supply of corn sold only in your area. Then combine the results of these searches in the Messages navigator. After combining them, eliminate repeats of any messages that match the filters for sugar and millet simultaneously, by imposing the duplicates filter. This joint report may also be filtered in the navigator. It can be edited by deleting unnecessary information and then printing out what is required.
NB: external message files are opened
in MailNavigator only for reading, and changes in them cannot be saved.
Otherwise, their format would be infringed and they couldn't be read after that
by the mailing program which originally generated them.
|
MailNavigator DBX, MBX, PST file format Reader Introduction Registration and licensing Using MailNavigator Tips and Tricks How to ... |